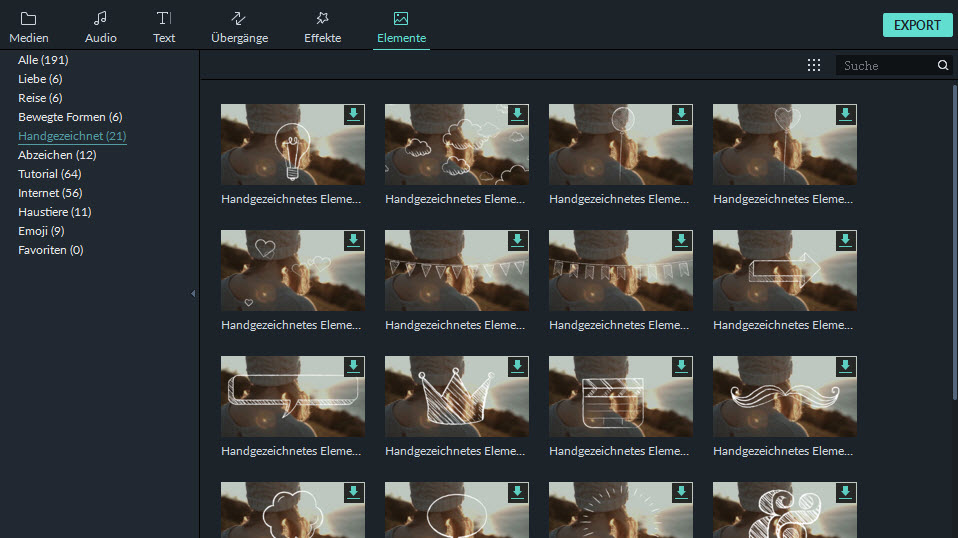- Wie lade ich Filmstockmedien von Filmstock herunter?
- Können alle Filmstockmedien von Unternehmen genutzt werden?
- Wo finde ich Filmora-Videoeffekte nach der Installation?
- Ich finde keine Medienobjekte, die ich zuvor gesehen habe
- Was kann ich tun, wenn der Download fehlgeschlagen ist?
- Leeren Sie den Cache Ihres Browsers. Bitte klicken Sie auf den Browser, den Sie verwenden, um zur Anleitung zu gelangen: Google Chrome, Mozilla FireFox, Internet Explorer, Safari.
- Überprüfen Sie, ob die Anwendung eines Drittanbieters, z.B. eine Software oder eine Browser-Erweiterung (z.B. Antivirus, oder eine Firewall), den Download blockiert.
- Falls Sie eine drahtlose Internetverbindung nutzen, schließen Sie Ihren Computer direkt an das Router- / Breitbandmodem an und versuchen Sie es erneut.
- Versuchen Sie die Datei mit einem anderen Browser herunterzuladen.
- Überprüfen Sie, ob Ihr Abonnement abgelaufen ist, oder falls Sie das Premium-Abo nutzen, ob Sie das monatliche Download-Limit erreicht haben.
- Name/Bezeichnung des Artikels
- Die URL, von der Sie die Datei herunterladen möchten
- Eine kurze Beschreibung des Problems, z.B. “Der Download bricht ab einer bestimmten Prozentzahl ab” oder “ Ich erhalte diese Fehlermeldung”, usw.
- Was kann ich tun, wenn eine Filmstock-Webseite nicht geladen werden kann?
Besuchen Sie Filmstock und melden Sie sich mit Ihrer Wondershare-ID an, um Medienelemente für Ihre Projekte zu durchsuchen und herunterzuladen. Filmora-Videoeffekte werden nach dem Herunterladen automatisch auf Filmora9 installiert. Andere Assets werden auf Ihrem Computer gespeichert. Sie können auch über Filmora9 auf Filmstock zugreifen, indem Sie auf den Download-Button oben rechts in Filmora9 klicken.
Nein, einige der Effekt-Pakete die auf Filmstock zu finden sind, können nicht von von Unternehmen verwendet werden. Hier ist die Liste der Effekte, die in diesem Rahmen nicht genutzt werden können: Cinematic Light Pack, Digital Grain Pack, Vintage Film Pack, Filmfarben-Paket, BlockBuster-Explosion Paket, BlockBuster-Geschosspaket, BlockBuster-Elektrizitätspaket, BlockBuster Explosions-Packung, Blutsprengungen-Packung, Blutspritzer-Packung, Wolken-Packung, Regen Packung, Rauchvol 1 Packung, Schneepackung, BlockBuster-Zerstörungspaket, BlockBuster-Laser-Paket, BlockBuster Großes Paket, BlockBuster-Meteore Packung, große Schüsse Packung, Frontschüsse Packen, Kugel trifft Packen, Gewehrschüsse Packen, Bullet-Pass-Paket, kleines Schuss-Paket, Unterdrücktes Schuss-Paket, Explosion Vol2-Paket, Schockwellen-Paket, Feuer-Paket, Rauch Vol2-Pack, massive Explosion Pack, Rauchfahnenpackung.
Neu hinzugefügte Videoeffekte finden Sie in den jeweiligen Registerkarten von Filmora: Audio, Text, Übergänge, Effekte und Elemente. Neu hinzugefügte Effekte werden mit einem roten Punkten markiert.
Hinweis: Die auf Filmstock angebotenen Videoeffekte sind mit Filmora Version 9.1 oder neuern Versionen kompatibel.
Artikel können aus folgenden Gründen von Filmstock entfernt werden:
A. Die Datei wurde möglicherweise aufgrund eines technischen Problems vorübergehend deaktiviert. In diesem Fall könnte der Artikel nach der Behebung des Problems erneut angeboten werden.
B. Der Artikel wurde aufgrund von Lizenz- oder Urheberrechtsgründen entfernt.
Falls der Download einer der auf Filmstock angebotenen Dateien fehlgeschlagen ist, folgen Sie bitte diesen Schritten:
Falls das Problem weiterhin besteht, kontaktieren Sie uns bitte mit folgenden Informationen:
Sie dürfen keine Automatisierung, wie z. B. Computerscripts, verwenden, um große Mengen von Dateien herunterzuladen. Auch das manuelle Horten von Mediendateien ist nicht gestattet.
Wenn eine Webseite nicht geladen werden kann, können Sie die folgenden Schritte ausführen, um Ihre Interneteinstellungen zu überprüfen.
Für Windows-Benutzer
I. Klicken Sie auf Ihrem PC auf Start >Einstellungen zum Suchen und Öffnen Netzwerk- und Interneteinstellungen in der Systemsteuerung

II. Änderung der Adaptereinstellungen wählen.

III. Klicken Sie mit der rechten Maustaste auf Ihren Netzwerkadapter und wählen Sie Eigenschaften.

IV. Aktivieren Sie Internet Protocol Version 4 (TCP / IPv4) und wählen Sie dann Eigenschaften.

V. Umschalten Verwenden Sie die folgenden DNS-Serveradressen geben Sie zwei DNS-Adressen ein.
Wenn Sie aus Indien kommen, geben Sie bitte ein:
Bevorzugter DNS-Server: 208.67.222.222
Alternativer DNS-Server: 208.67.220.220
Wenn Sie aus anderen Ländern kommen, geben Sie bitte ein:
Bevorzugter DNS-Server: 8.8.8.8
Alternativer DNS-Server: 8.8.4.4

Für MAC-Benutzer
I. Wählen Sie auf Ihrem Mac das Apple-Menü > Systemeinstellungenund klicken Sie dann auf Netzwerk.

II. Wählen Sie in der Liste in der linken Spalte den Netzwerkverbindungsdienst aus, den Sie verwenden möchten (z. B. Wi-Fi oder Ethernet), und klicken Sie dann auf Erweitert.

III. Klicken Sie auf DNSund dann unten in der Liste der DNS-Server auf die Taste Hinzufügen.
Wenn Sie aus Indien kommen, geben Sie bitte ein:
Bevorzugter DNS-Server: 208.67.222.222
Alternative DNS-Server: 208.67.220.220
Wenn Sie aus anderen Ländern kommen, geben Sie bitte ein:
Bevorzugter DNS-Server: 208.67.222.222: 8.8.8.8
Alternative DNS-Server: 8.8.4.4